相片原圖點此
首先先開啟光影魔術手。
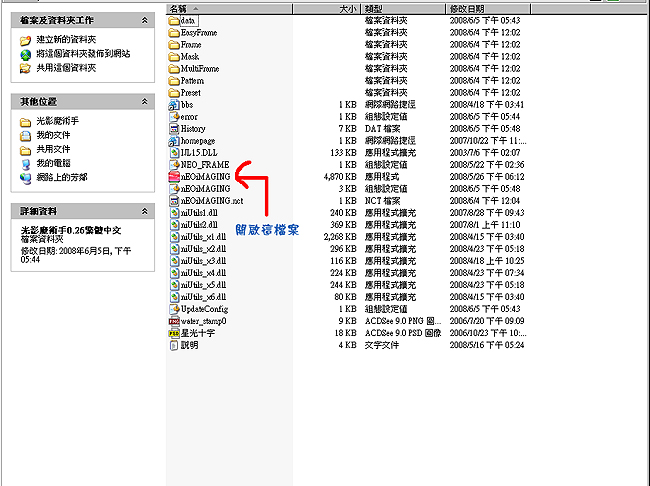
然後開啟要調整的檔案

首先進行色階的調整,色階主要是要調整相片的亮度、對比等等。

調整的方式是移動下圖中的三個點去調整,調整整體的亮暗對比等等,我自己覺得訣竅就是自己看爽就好,不用想太多,覺得滿意就可以了~
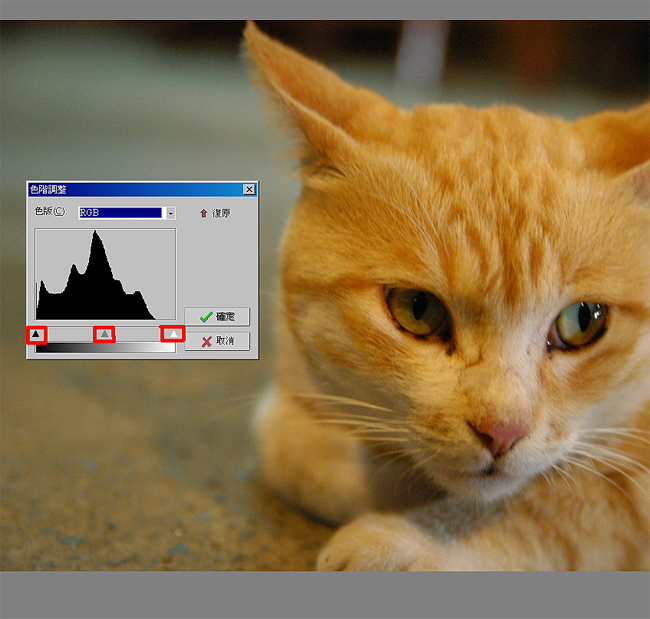
同時光影魔術手也具備了調整 R G B 三原色的功能,功能還算滿齊全的。調整和操作方式跟調整色階的方法一樣,去拉那三個三角形去調整。
這裡調整r g b 的用意在於有時候相片會因為環境、拍攝地點、相機內建的白平衡等等而造成視覺上的色偏,簡單說就是你認為他應該是紅色的,但拍出來卻有點偏藍,這時候就可以用這功能去調整各顏色的亮度和對比。

調完了色階之後就可以調整曲線的部分了,曲線和色階很類似,只是色階只能針對三個點去調整,而曲線可以在上頭設立無數個點去拉整個曲線做調整。


調完曲線之後就可以調整色彩平衡了,不過其實我覺得這步驟可有可無,因為RGB色版的調整在色階和曲線的調整中都已經做過一次了。

再來是調整色相和飽和度,一樣自己拉爽看爽就好了~
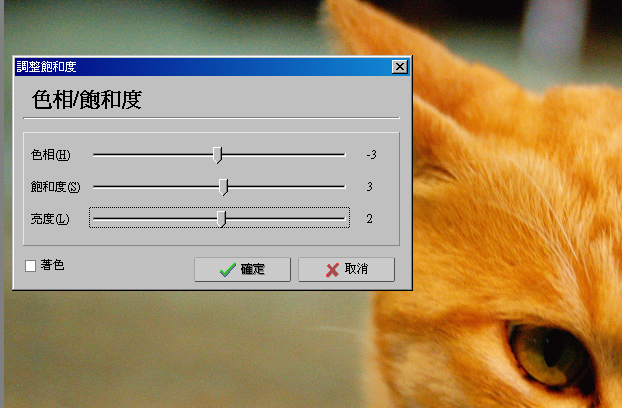
恩,到這步驟其實工作差不多了,便可以開始進行縮圖的動作。主要是讓相片的檔案以及尺寸都變小,好放上網路或是進行檔案的交流。

建議影像的長邊設定在600~700之間,這樣在各個場合通常都會適用。本圖是設定長邊650像素。

縮圖完之後就得進行銳化,因為在縮圖之後,原先是幾百萬畫素的相片,忽然的變成了幾萬畫素而已,大量的圖點擠在一起,所以會變的比較模糊。所以我們必須進行銳利化來讓每個圖點能夠較為清晰的呈現。
而光影魔術手提供的銳化工具較少,就選擇中間這一個標準銳化吧。
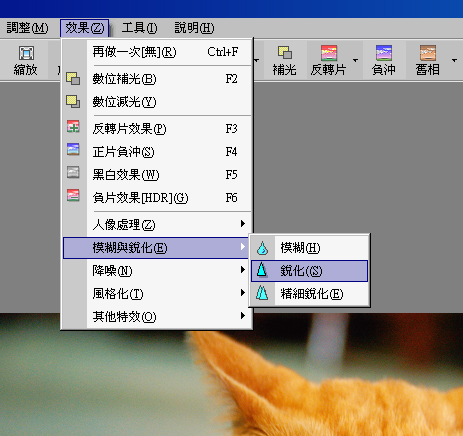
儲存檔案時記得點選品質要在90以上,相片品質才能夠穩固,不然都會糊糊的。

完成後的成品

恩,光影魔術手沒有玩得很深,初步玩了幾個小時,以免費的軟體來說,這款真是個很強大功能又齊全的軟體,該有的功能通通都有具備,用不到或是比較少用的工具,也幾乎都有類似的功能可以運用。算是一個成熟度頗高的軟體。
只是我對於他的批次動作與自動化動作有意見,我覺得不像photoshop的直覺好用,而在批次處理中也無法自己設立參數跟動作調整,得用他內見的參數去跑,這是我覺得比較可惜的地方。 也或許是自己不會設定所造成的 XD
恩~有空的可以去玩玩看,再留言互相討論

沒有留言:
張貼留言